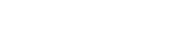シリアル番号によるご利用ガイド for iOS
このページでは、お手元にあるシリアル番号の登録方法と、iOS端末(iPod touch、iPhone、iPad)にiOS対応ビューア[m3.com電子書籍アプリ]およびiOS対応コンテンツをインストールするまでの手順をご説明します。
|
|
セットアップの流れ |

各コンテンツのダウンロード前に会員登録とシリアル番号の登録が必要です。すでにm3.com電子書籍会員の方は、サイトにログインしてシリアル番号を登録します。
m3.com電子書籍会員に登録していない方
m3.com電子書籍会員でないお客様は、シリアル番号登録前にm3.com電子書籍に登録する必要があります。
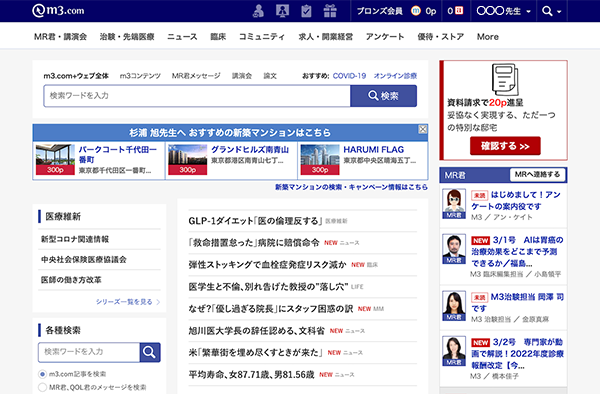 |
1-1 m3.comにログイン済であることを確認してください |
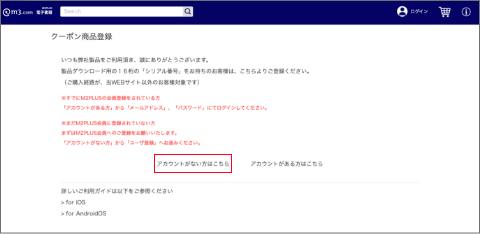 |
1-2 「クーポン商品登録」にアクセスし、[アカウントがない方]をクリックします。 |
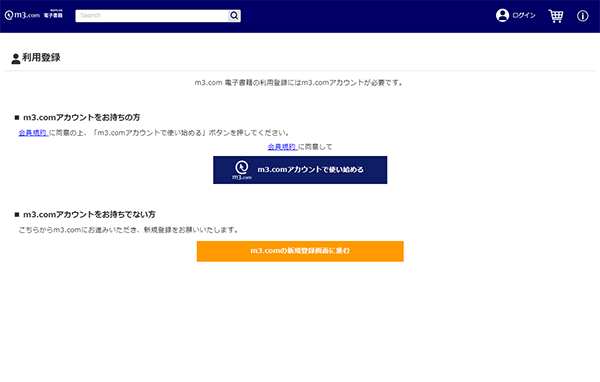 |
1-3 m3.com電子書籍会員登録画面(https://www.m2plus.com/signup)にアクセスしてください。
■ m3.comアカウントをお持ちの方
会員規約に同意の上、[m3.comアカウントで新規登録]をクリックしてください。 ■ m3.comアカウントをお持ちでない方 [m3.comの新規登録画面に進む]をクリックし、まずは、m3.comの会員登録をお願いします。 ※m3.com電子書籍会員登録にあたり、m3.comの会員登録が必要です |
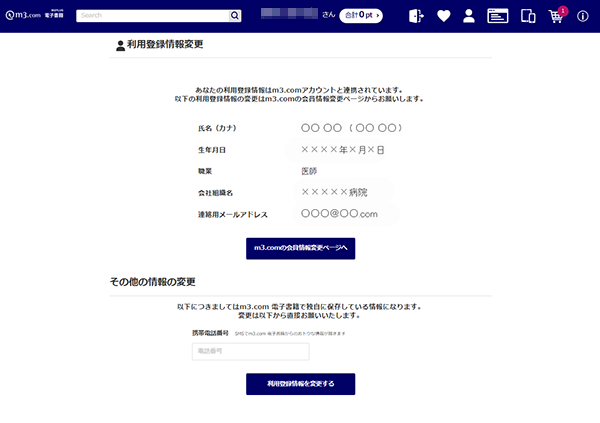 |
1-4 会員登録情報の確認画面が表示されますので、内容を確認の上、[登録する]をクリックしてください。 |
すでにm3.com電子書籍会員の方
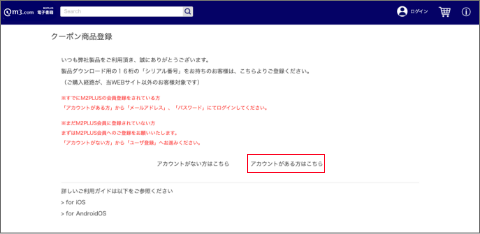
|
1-1 「クーポン商品登録」にアクセスし、[アカウントがある方]をクリックします。 |
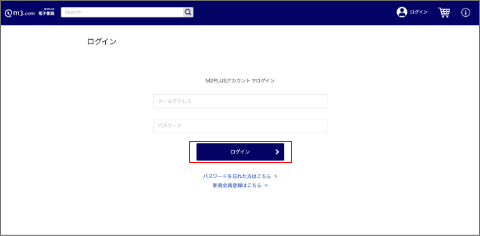
|
1-2 ログインしていない場合は、ログイン画面が表示されますので、メールアドレスとパスワードを入力し、[ログイン]をクリックします。 |
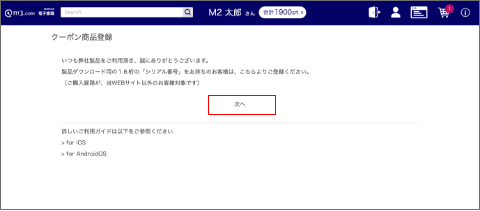
|
1-3 [次へ]をクリックします。 |
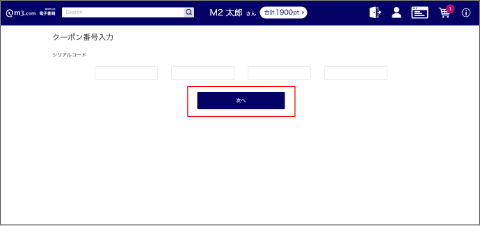
|
1-4 [シリアル番号]欄に、お手元のシリアル番号を入力し、[次へ]をクリックします。 |
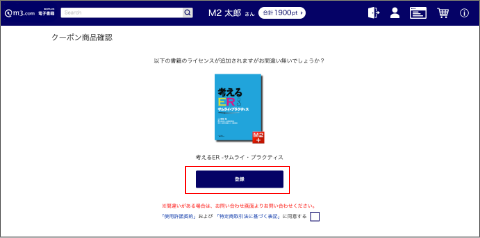
|
1-5
入力内容、確認する画面が表示されます。 |
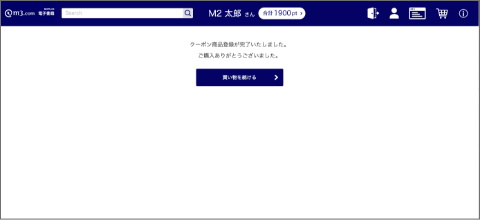
|
1-6 「登録が完了しました」というメッセージが表示されます。 これでシリアル番号の登録は完了です。 |
m3.com電子書籍アプリとは購入したコンテンツを端末でご利用いただくためのアプリケーションです。
iOS端末をお使いの場合はApp
Storeから端末に直接インストールする方法と、PCでiTunesからダウンロードしてインストールする方法があります。
ここでは、App
Storeから直接アプリをインストールするための方法をご紹介します。
App Storeからインストール
購入した各コンテンツは、m3.com電子書籍アプリからダウンロードしてご利用頂けます。
m3.com電子書籍アプリでユーザー情報を設定する
※m3会員連携後のユーザ情報設定についてはこちらをご覧ください。
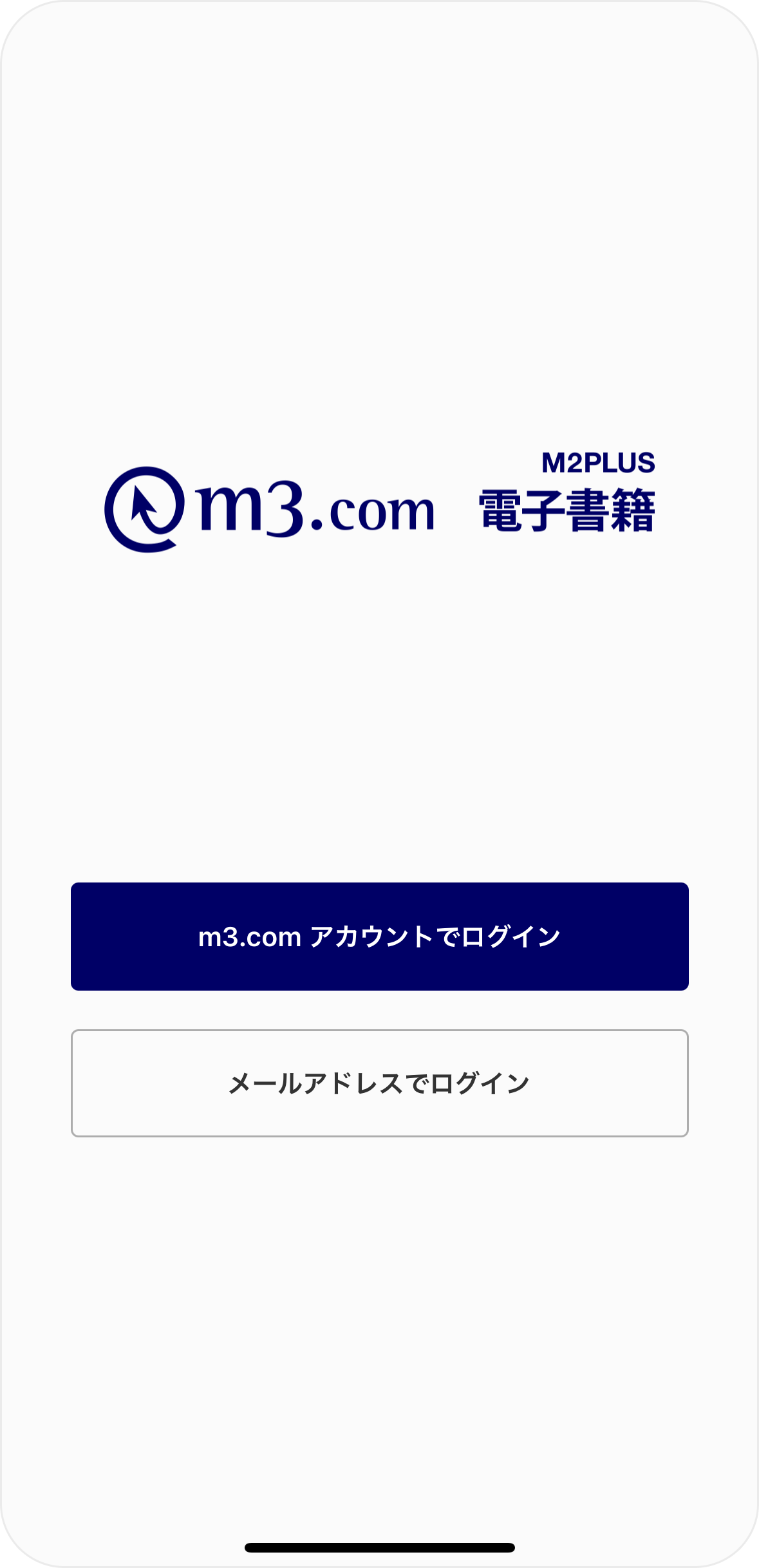
|
3-1 m3.com電子書籍アプリを起動しログインします。 |
各コンテンツをダウンロードする
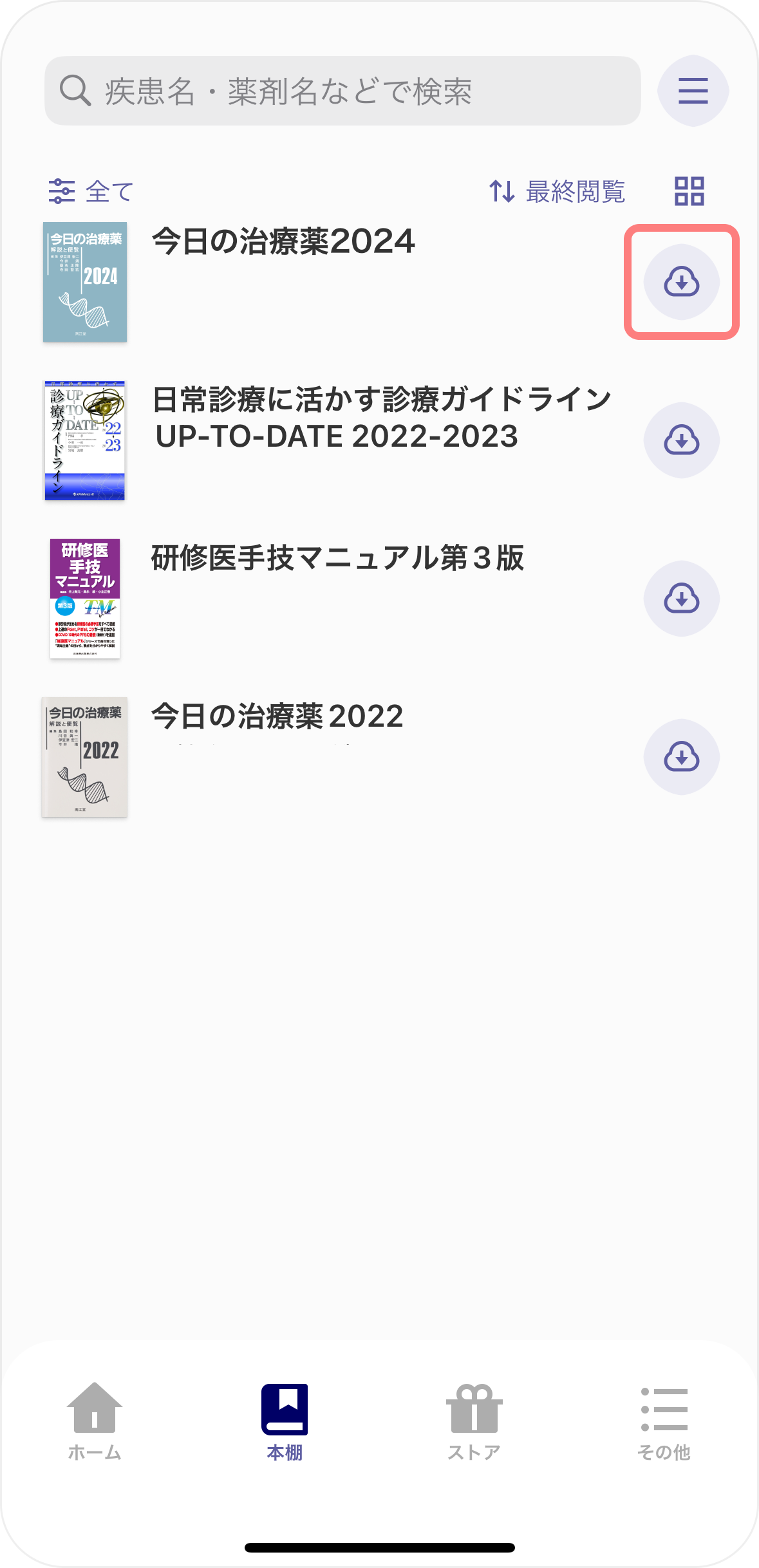
|
3-4 [差ダウンロードボタン]をタップします。
|
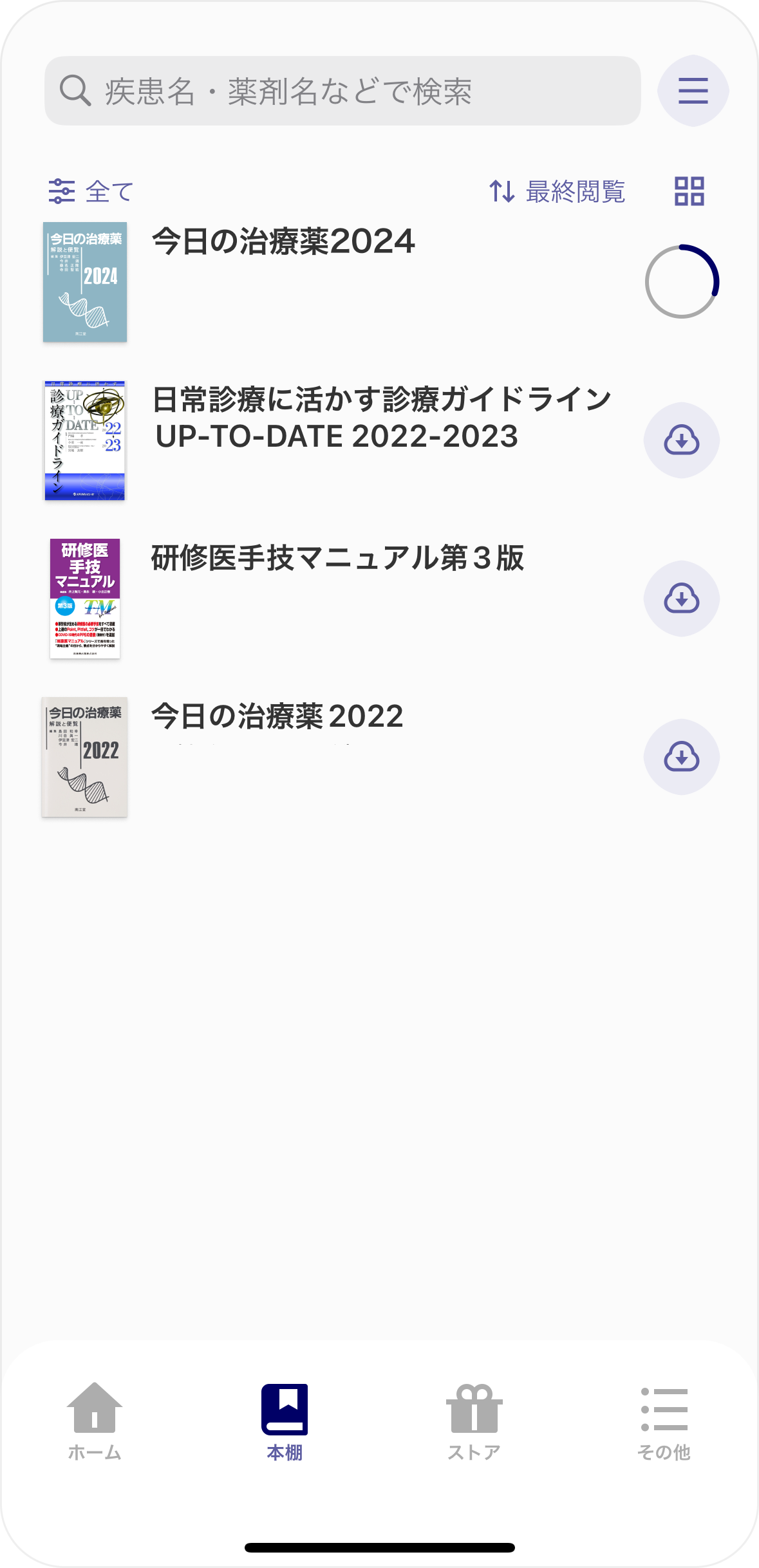
|
3-5 購入したコンテンツが一覧表示されます。インストールするコンテンツをタップします。 |
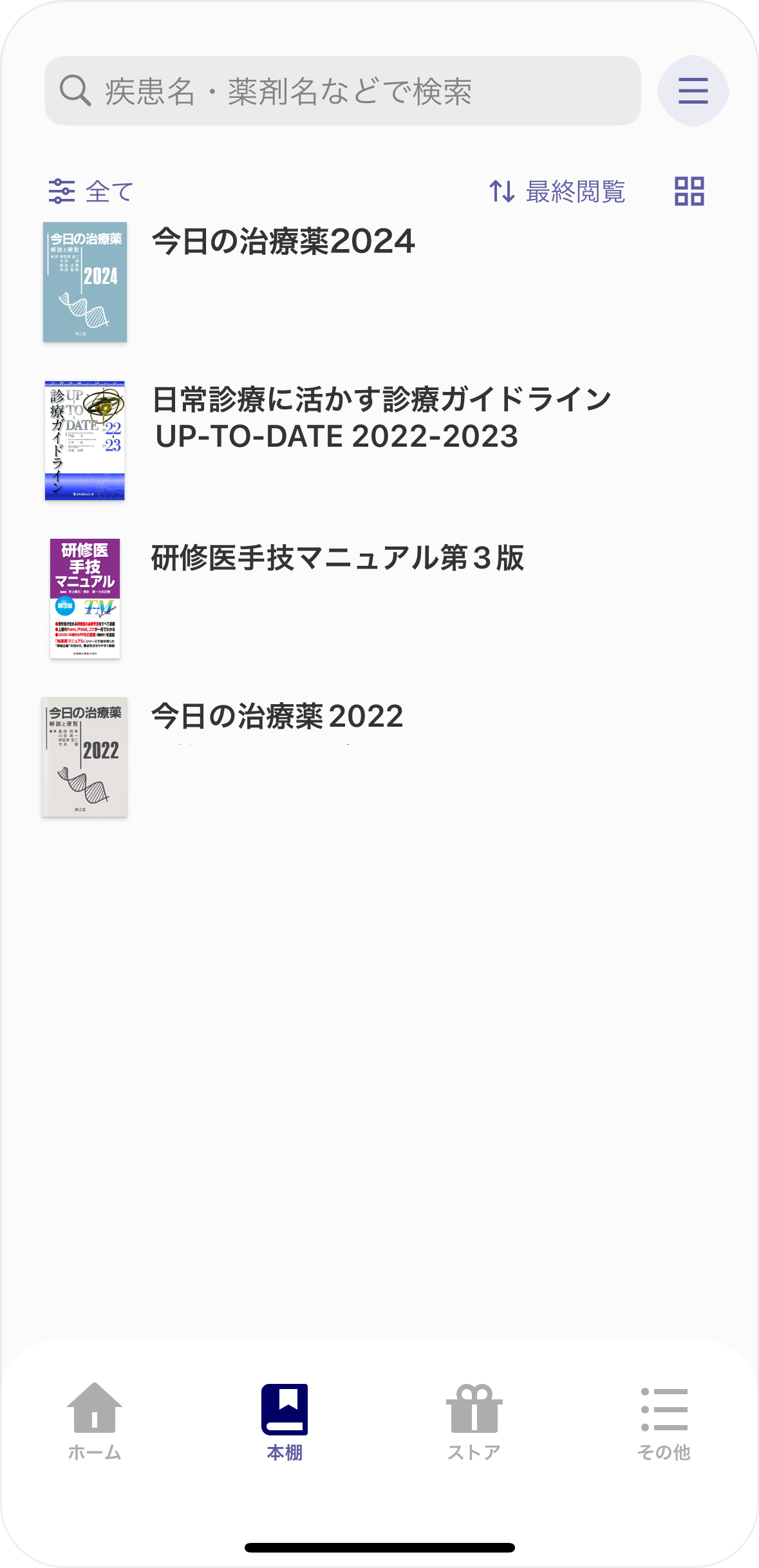
|
3-6 複数のコンテンツを購入した場合は、同様の手順にて全コンテンツのダウンロードを行ってください。
コンテンツのインストールが完了すると、m3.com電子書籍アプリのホーム画面にインストールしたコンテンツが一覧表示されます。 |