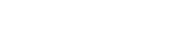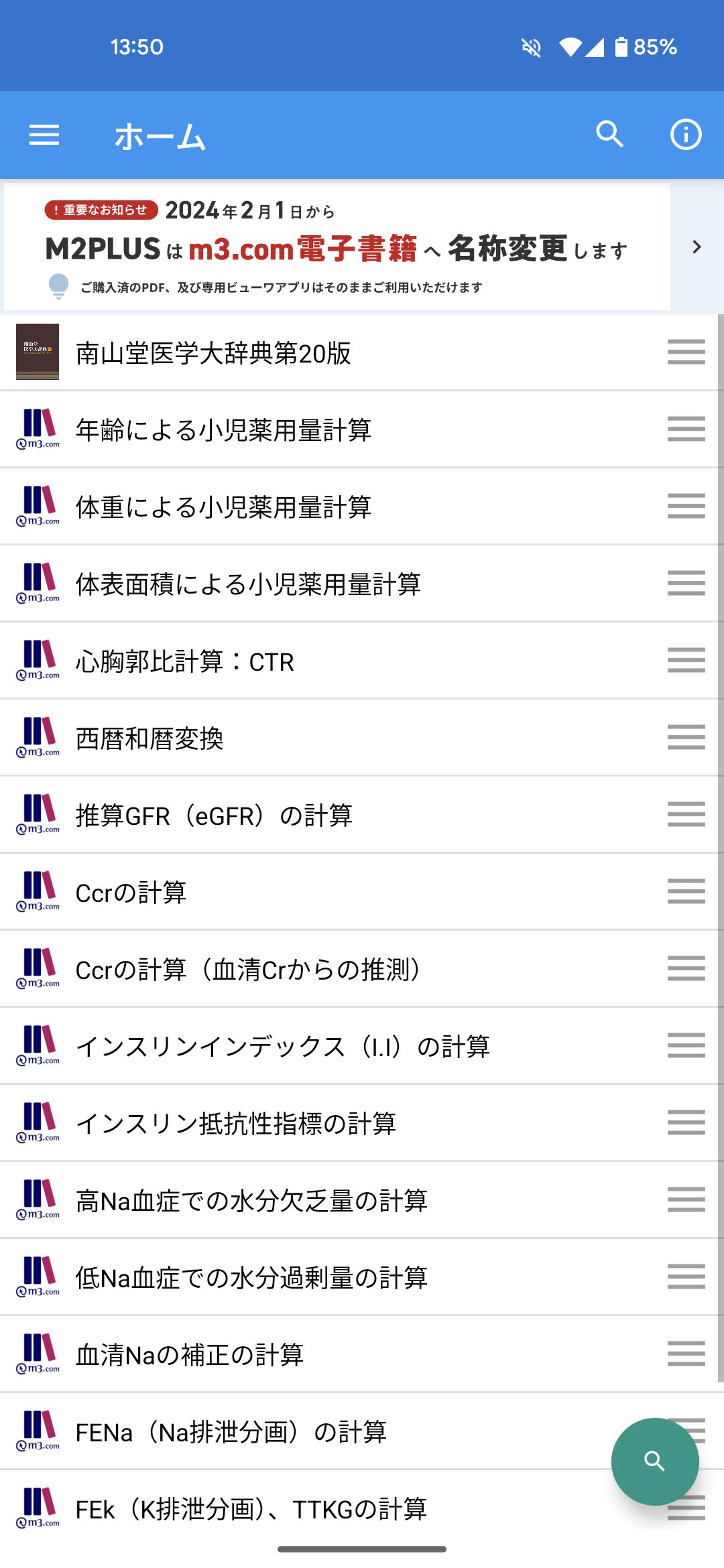ご利用方法
 AndroidOS対応製品
AndroidOS対応製品
このページでは、AndroidOS端末にAndroidOS対応ビューワ[m3.com電子書籍アプリ]およびAndroidOS対応コンテンツをインストールするまでの手順をご説明します。
- ※インストールにはインターネット環境が必要です。(モバイルデータ通信によるインストールも可能ですが、データ量の多い通信のため、通信料が高額となりますので、wifi環境でのインストールを推奨しております)
- ※AndroidOS対応コンテンツの例として「南山堂医学大辞典第20版」のインストール手順を説明しています。
1. Google Playからm3.com電子書籍アプリをインストールします
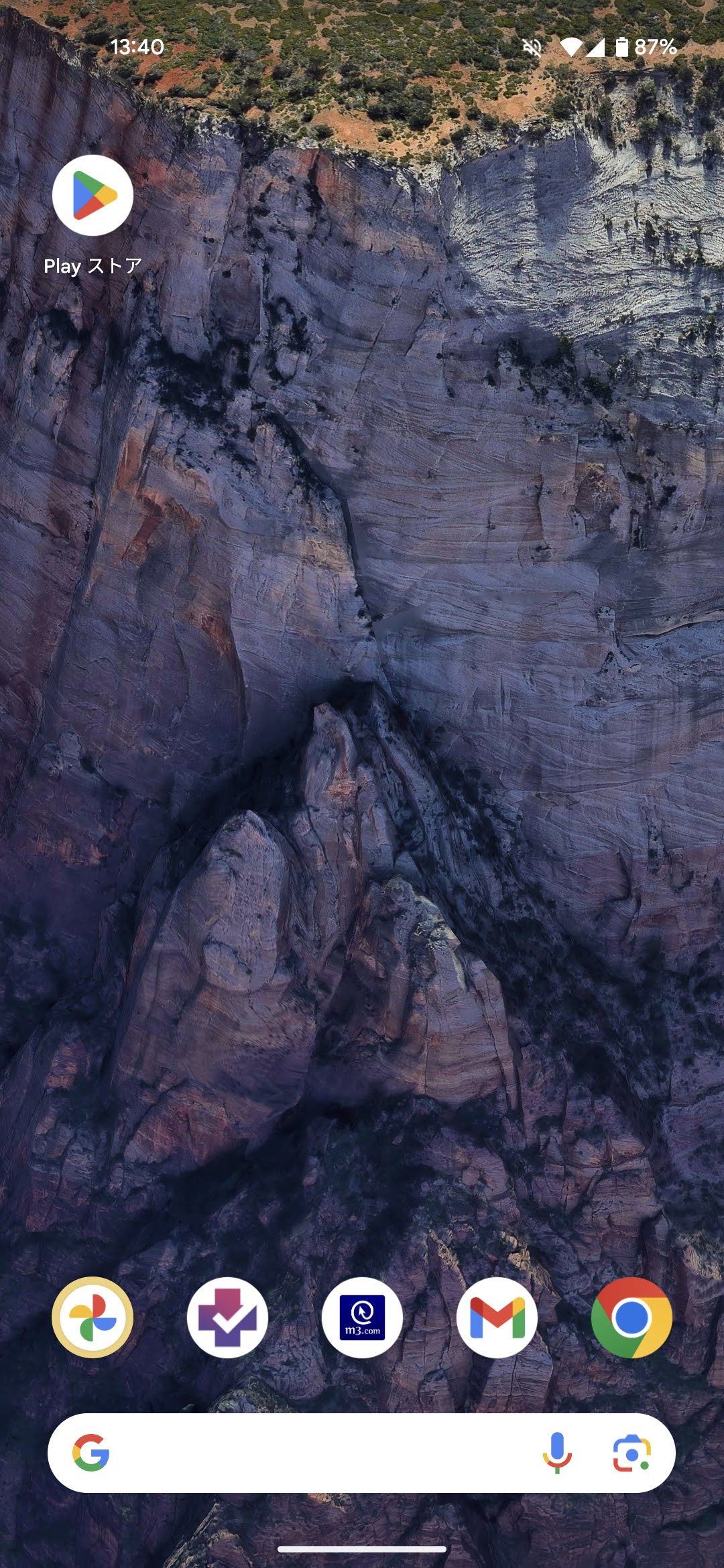
[Playストア]をタップすると、Google Playが開きます。
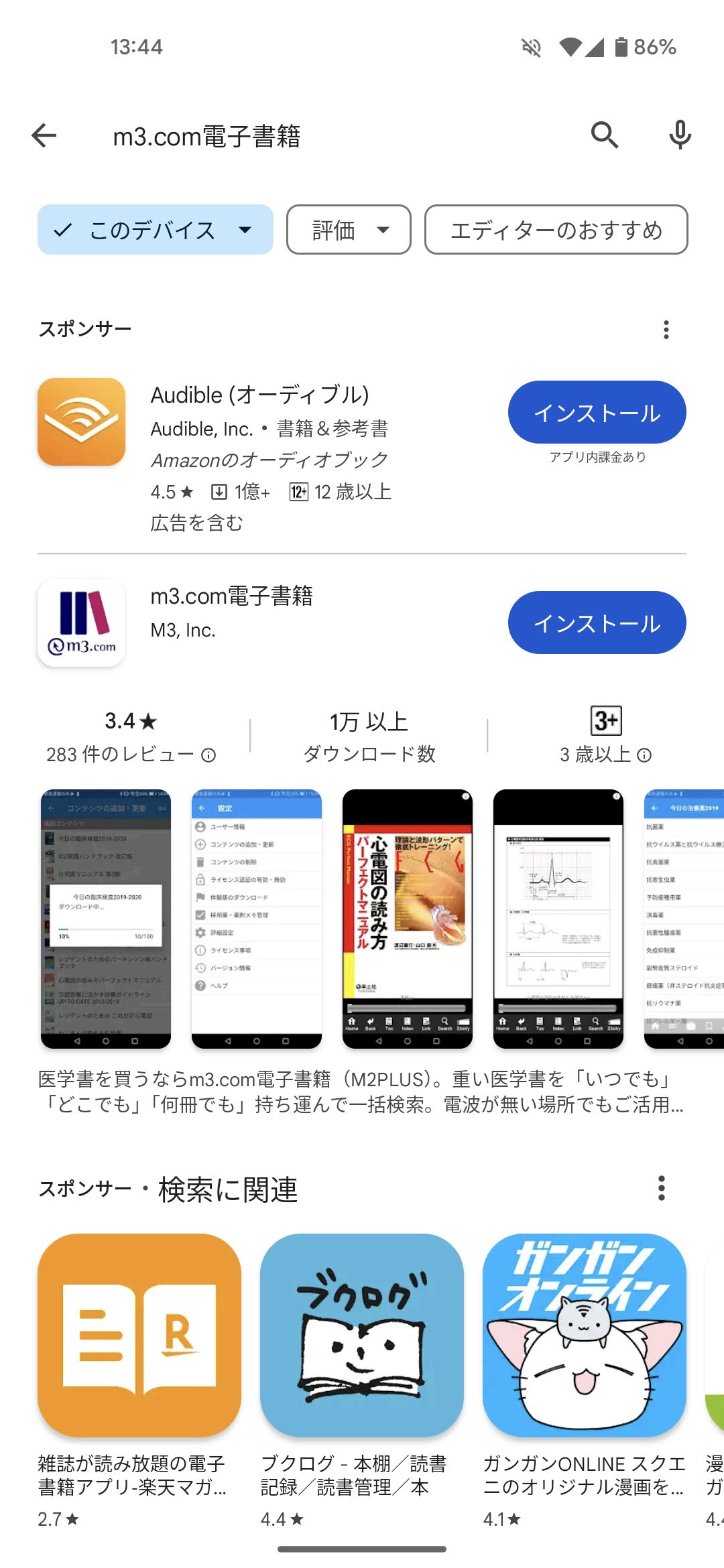
[m3.com電子書籍]を検索し、インストールします。
2. [南山堂医学大辞典第20版]を購入します(例)
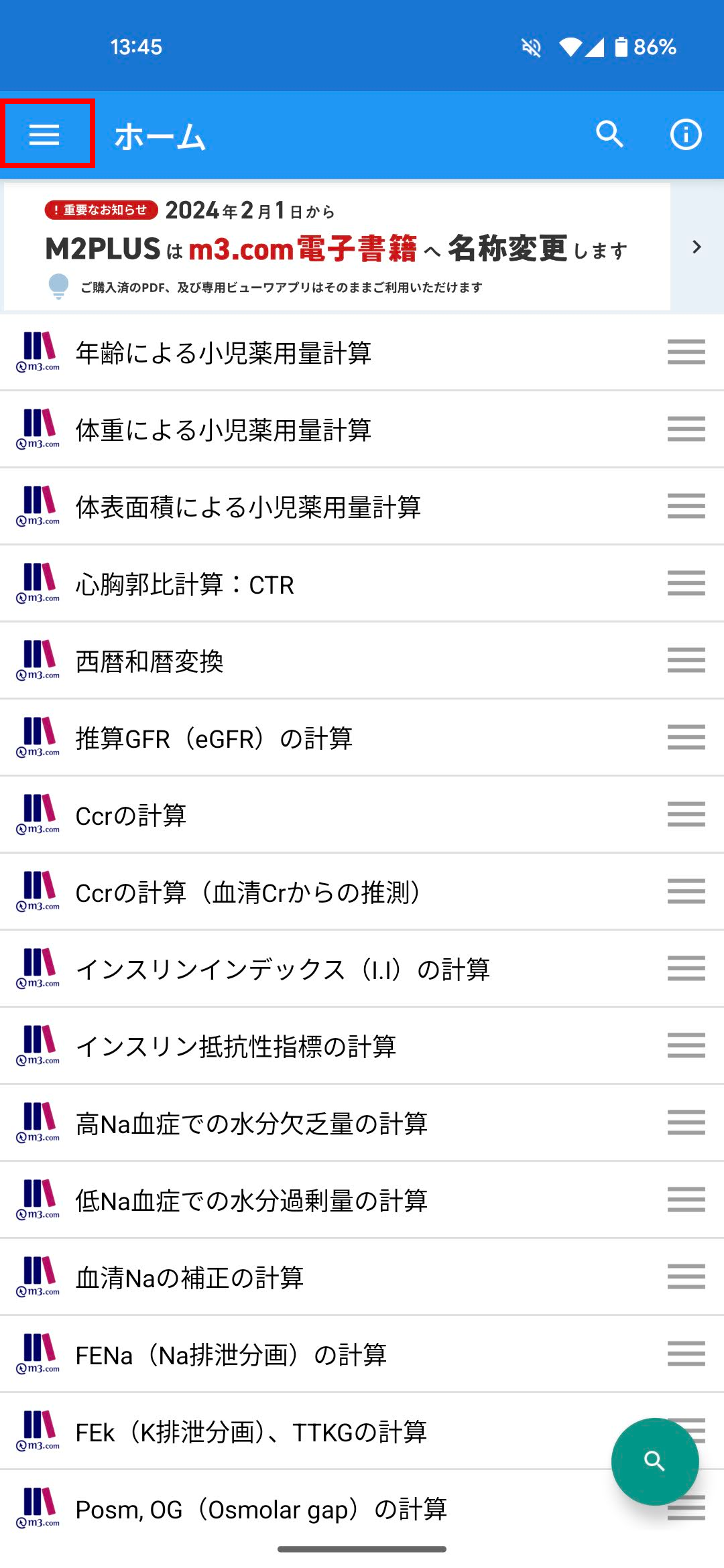
[m3.com電子書籍アプリ]を起動し、画面左上の三本線のメニューボタンをタップします。
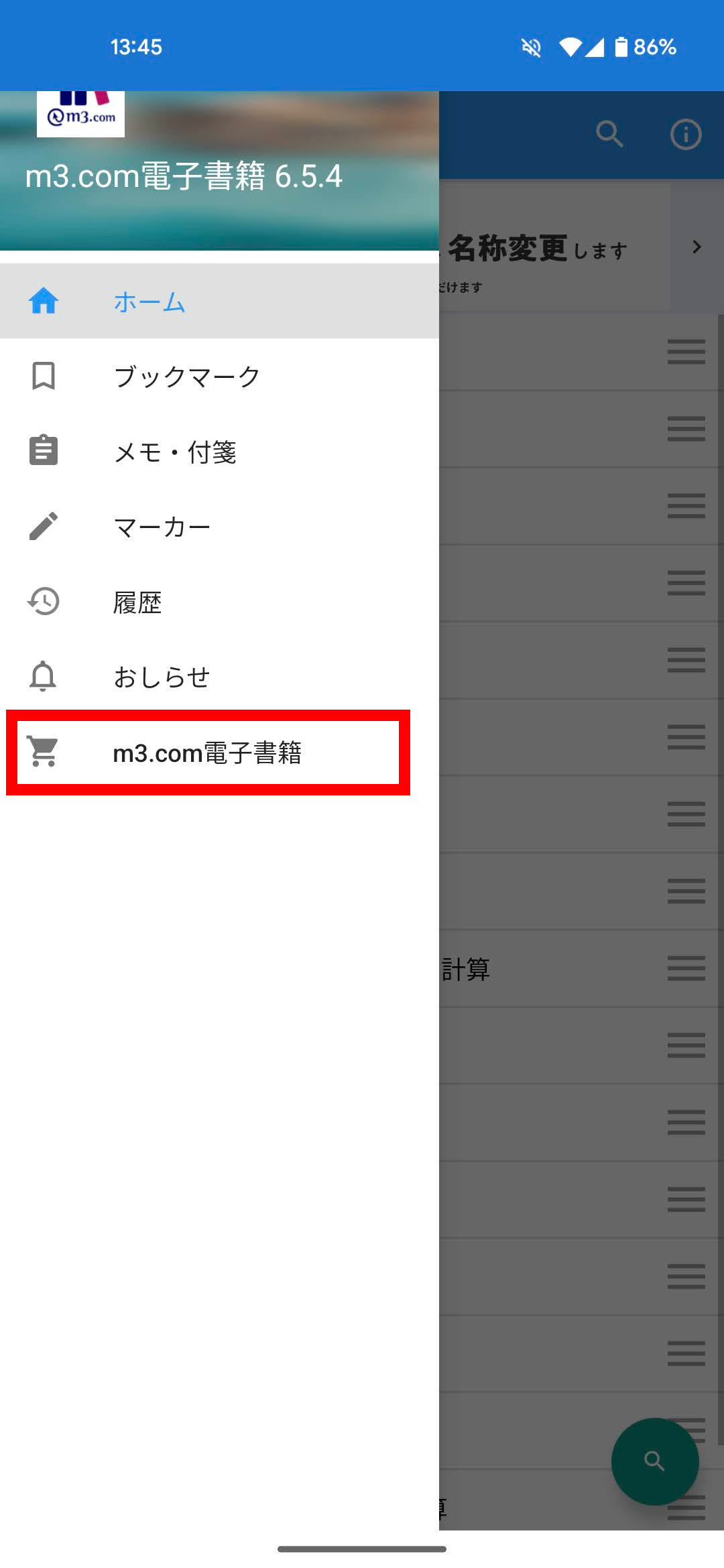
[m3.com電子書籍]をタップするとm3.com電子書籍サイトが立ち上がります。
m3.com電子書籍サイトでお求めの書籍を購入します。(今回は「南山堂医学大辞典第20版」を購入します。)
※ご購入方法についてはこちらをご覧ください。
3.ユーザー情報を設定します
※m3会員連携後のユーザ情報設定についてはこちらをご覧ください。
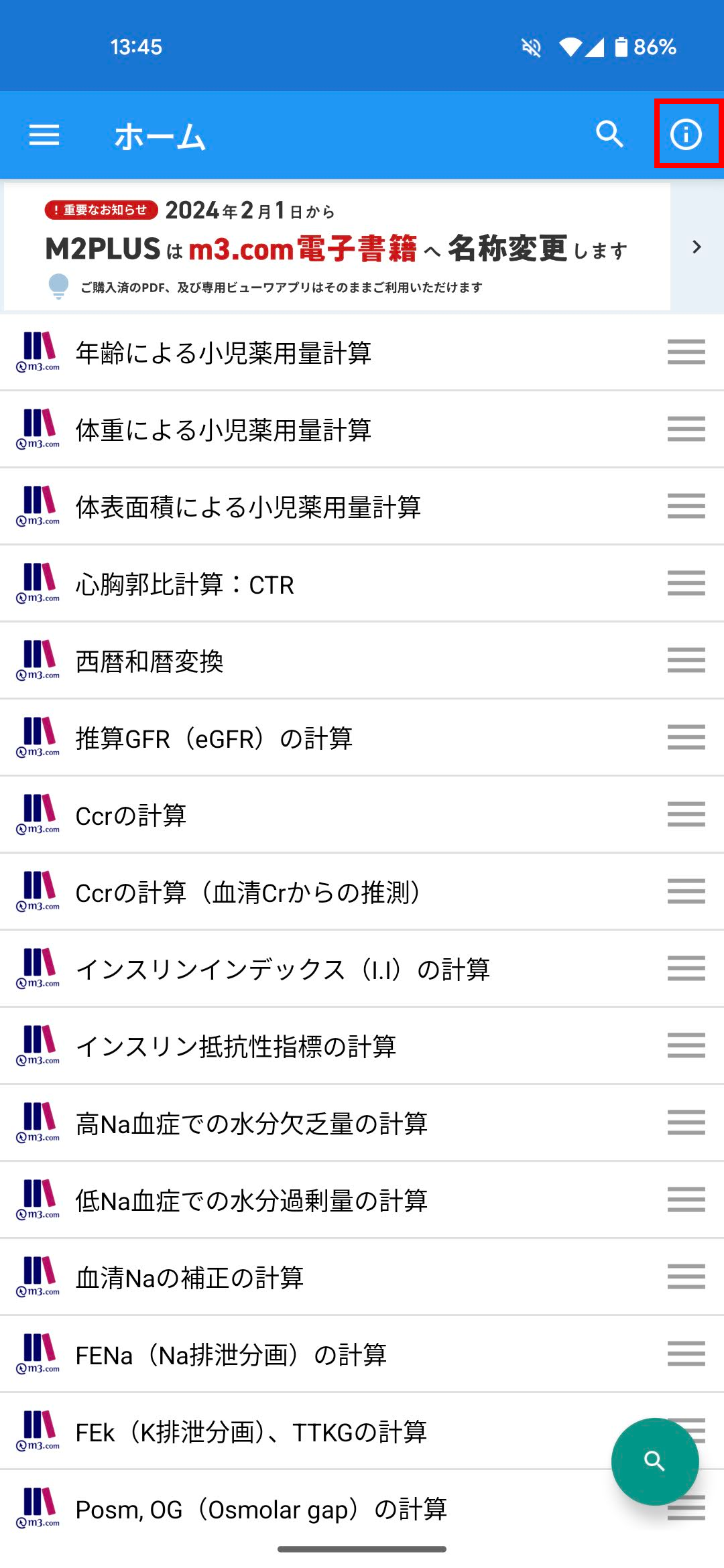
入金確認の完了後、コンテンツをダウンロードするには[m3.com電子書籍アプリ]にてユーザー情報の設定が必要です。[m3.com電子書籍アプリ]を起動し、右上の(i)ボタンをタップします。
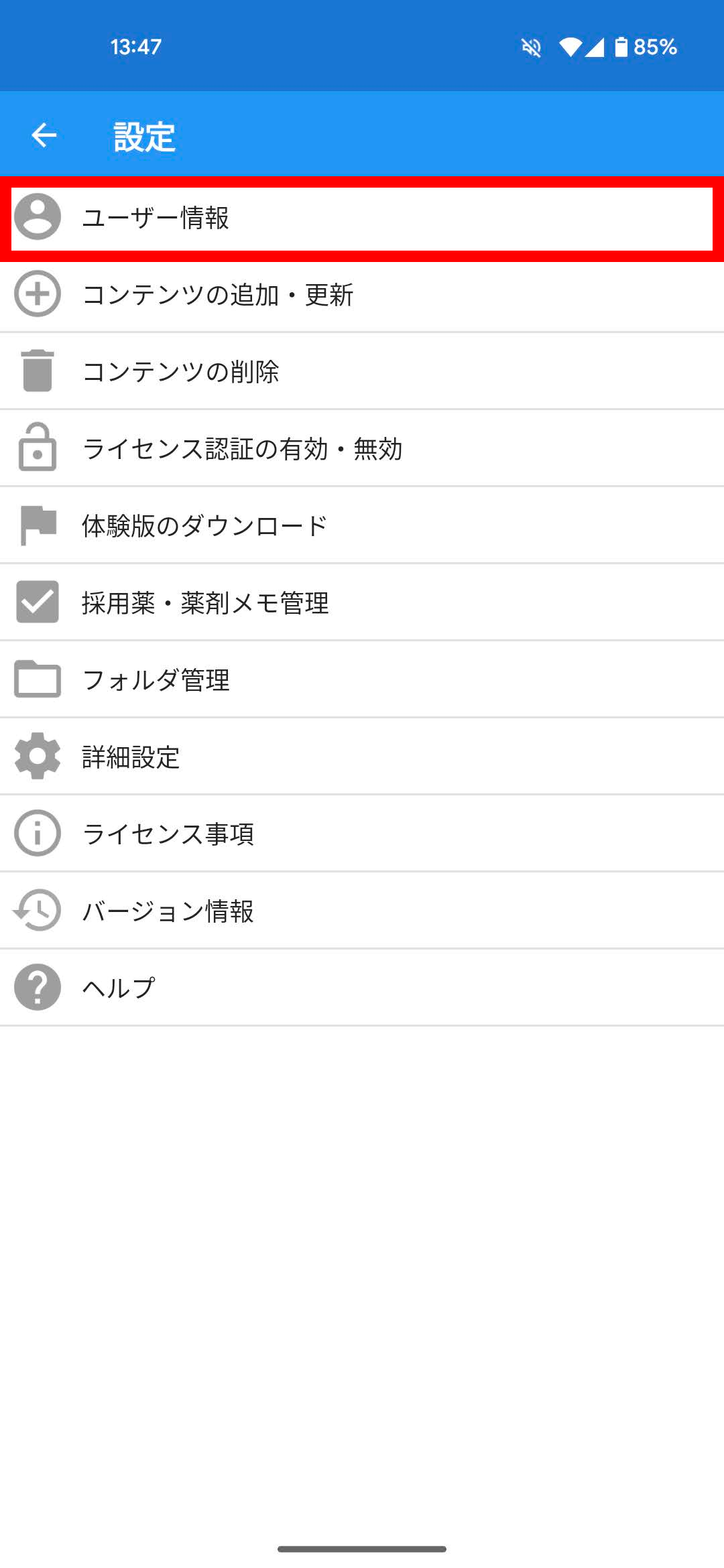
[ユーザー情報]をタップします。
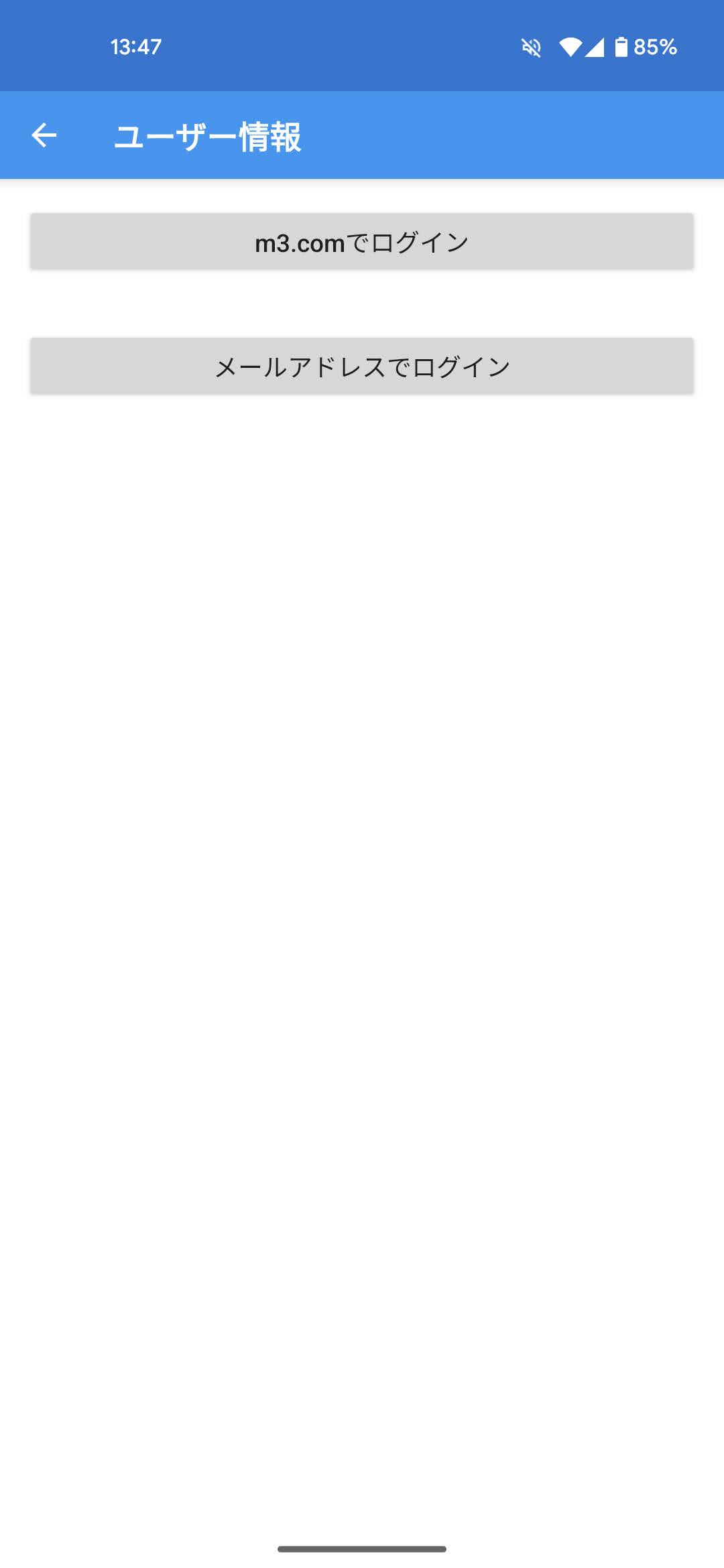
購入時にm3.comアカウントでログインをされた方は[m3.comでログイン]を選択、それ以外の方は[メールアドレスでログイン]を選択し、それぞれユーザーID、パスワードを入力してログインしてください。
ご自身が購入されたアカウントがどちらに該当するか不明な場合は購入されたアカウントでログインの上、https://www.m2plus.com/user/editにて、「あなたの利用登録情報はm3.comアカウントと連携されています。」と表示されているかを確認ください。
表示がある場合は[m3.comでログイン]、ない場合は[メールアドレスでログイン]です。
4. 「南山堂医学大辞典第20版」をダウンロードします
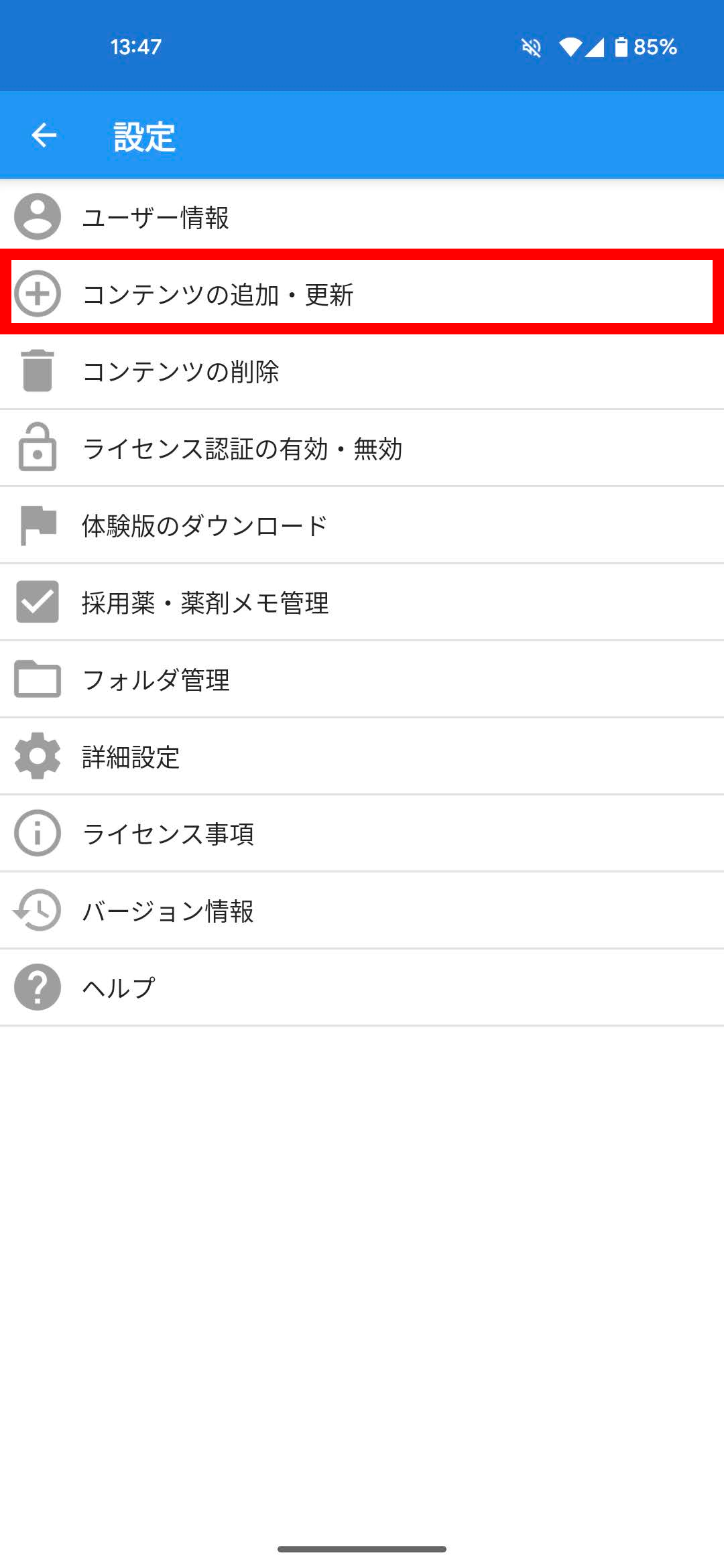
[コンテンツの追加・更新]をタップします。
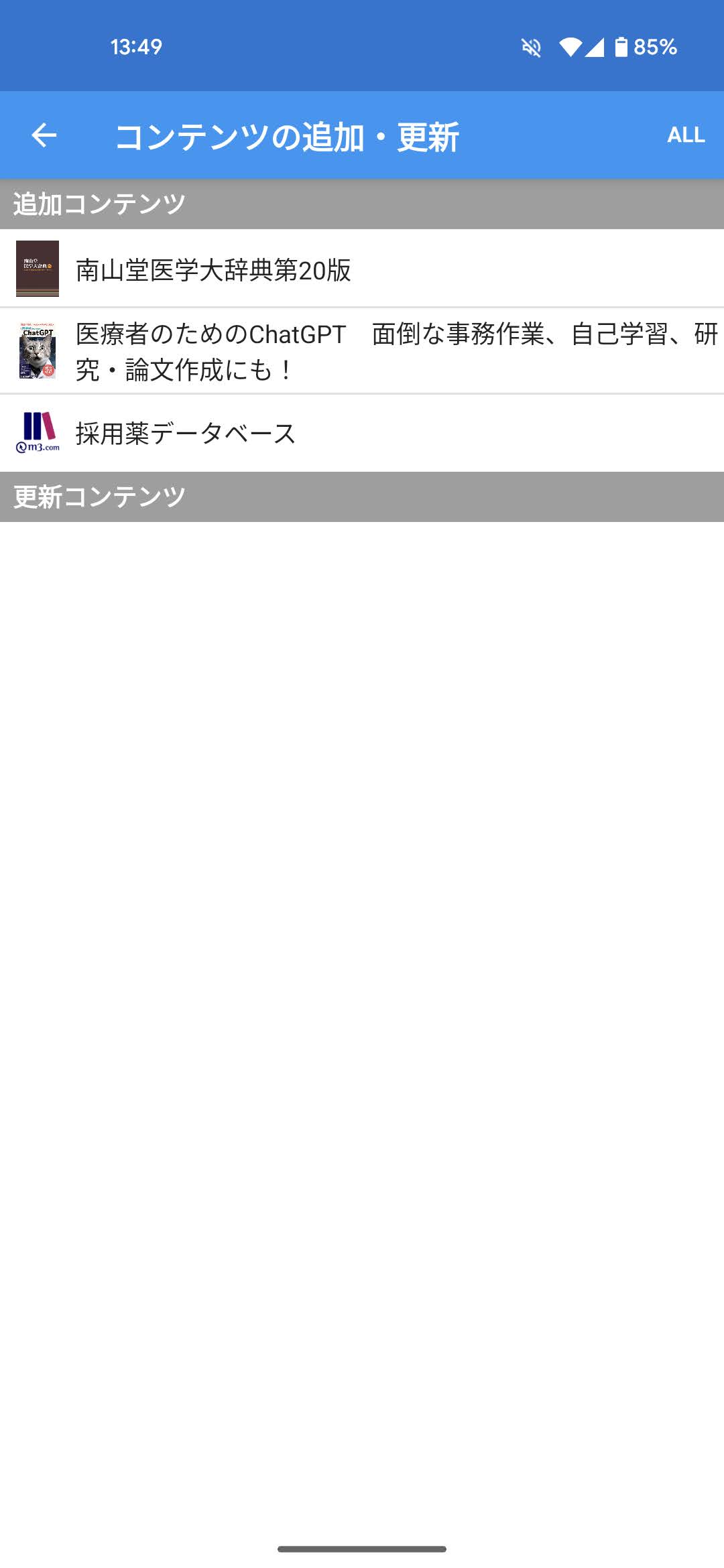
対象コンテンツとして「南山堂医学大辞典第20版」が表示されるので、タップします。
- ※ダウンロードにはWi-Fiなどの無線LAN環境が必要です。
- ※入金確認が完了されていないコンテンツはリストに表示されません。
- ※m3.com電子書籍アプリが旧バージョンですとダウンロードいただけないコンテンツがございます。その際にはお手数ですがm3.com電子書籍アプリのアップデートをお願いいたします
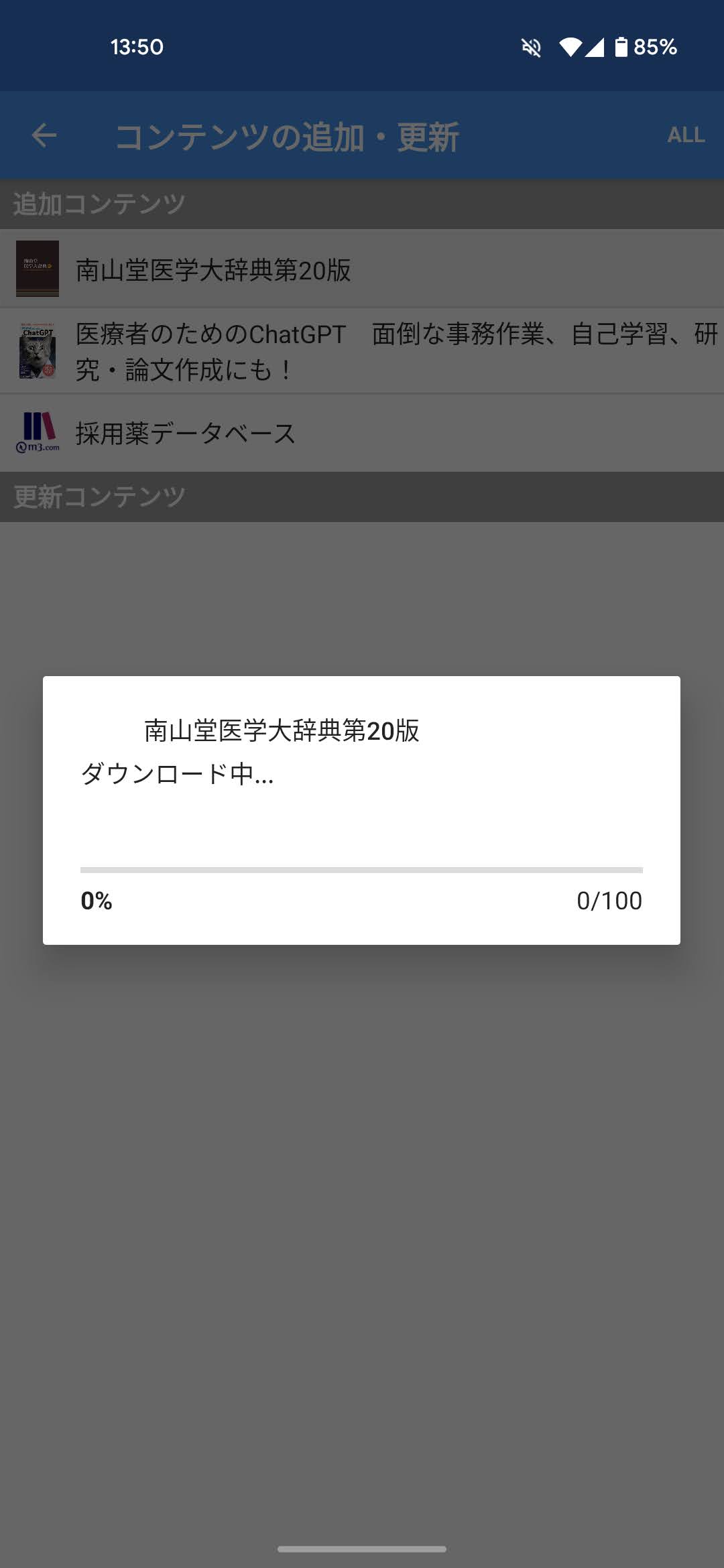
コンテンツのダウンロードが実行されます。